Pada tulisan ini saya akan membahas langkah-langkah perlangkah penggunaan Eclipse sebagai IDE dalam pengembangan aplikasi PHP. Kita akan menggunakan Eclipse versi 3.3.x yang dilengkapi plugin PDT untuk mendukung lingkungan pengembangan PHP.
Berikut ini adalah software yang dibutuhkan dalam tulisan ini:
Java Runtime Environment (JRE)
JRE merupakan virtual machine (VM) untuk menjalankan program Java. Kita memerlukan VM ini karena Eclipse dikembangkan menggunakan bahasa Java, sehingga untuk menjalankannya harus disediakan lingkungan Java, yaitu JRE ini.
JRE dapat Anda download dari website SUN di http://java.sun.com/javase/downloads/index.jsp. Saya merekomendasikan JRE yang digunakan adalah versi 1.5.x
Eclipse 3.3.3.1 yang mendukung PHP
Installer Eclipse disediakan dalam sejumlah paket yang setiapnya diperuntukkan bagi pengembangan pada bahasa pemrograman tertentu, misalnya J2SE, J2EE, C/C++ dan lainnya termasuk PHP. Pada tutorial ini kita akan menggunakan Eclipse 3.3.1.1 yang sudah terintegrasi dengan plugin-plugin pendukung PHP. Paket tersebut dapat Anda download di: http://www.eclipse.org/downloads/download.php?file=/tools/pdt/downloads/drops/R20080103/all-in-one/pdt-all-in-one-R20080103-win32.zip. Paket ini terdiri atas Eclipse 3.3.1.1 dan sejumlah plugin pendukung PHP [?].
PHP 5.2.x
Agar dapat menjalankan program PHP, Eclipse harus terkoneksi ke intrepreter PHP. Pada tutorial ini kita akan menggunakan PHP 5.2.5. Anda dapat mendownloadnya dari: http://id2.php.net/get/php-5.2.5-win32-installer.msi/from/id.php.net/mirror.
Dari penjelasan di atas, ada 3 software yang harus Anda miliki untuk memprogram PHP menggunakan Eclipse, yaitu: JRE 1.5.x, Eclipse 3.3.1.1 yang terintegrasi dengan plugin PHP, dan Interpreter PHP 5.2.x. Versi dari software-software tidak mutlak harus seperti itu. Anda bisa menggunakan versi yang lain, misalnya JRE 1.4 atau 1.6 atau PHP 4.x.x. Tapi jika tidak ingin mengambil resiko bahwa instalasi PHP-Eclipse Anda tidak seperti yang diharapkan, sebaiknya Anda menggunakan versi-versi di atas yang memang telah saya uji penggunaannya.
Langkah-langkah instalasi
Jika berhubungan dengan Eclipse Anda tidak perlu takut dengan istilah instalasi, karena proses instalasi Eclipse sangatlah mudah. Kita tidak perlu melakukan konfigurasi yang rumit-rumit untuk menginstallnya.
Berikut tahapan instalasi setiap software tersebut.
Installasi PHP
Silahkan Anda jalankan paket installer yang tadi telah didownload. Tidak ada yang rumit dalam proses instalasi ini. Yang paling penting adalah Anda benar-benar tahu PATH dimana file-file pendukung PHP itu berada. Saya mengasumsikan Anda menaruh file-file itu di c:/utilities/php. Jika Anda menggunakan PATH yang berbeda dari yang saya asumsikan, harap benar-benar diingat lokasi tersebut.
Install JRE
Instalasi JRE juga tidak rumit. Sama halnya dengan instalasi PHP, yang jelas Anda benar-benar tahu PATH dimana JRE itu diinstall. Saya mengasumsikan instalasi JRE ini berada di c:/utilities/jre1.5
Unzip dan posisikan Eclipse
Proses instalasi Eclipse juga sangat gampang. Anda tinggal meng-unzip pake instalasi Eclipse tersebut dan memposisikannya pada PATH yang diinginkan. Saya asumsikan PATH Eclipse ini berada di c:/utilities/eclipse.
Untuk kemudahan dalam menjalankan Eclipse, saya sarankan Anda membuat shortcut Eclipse ini pada halaman Desktop Windows. Caranya, klik kanan file c:/utilities/eclipse/eclipse.exe. Pada context menu yang muncul, klik menu Send To. Selanjutnya klik menu Deskstop (create shortcut).
OK, instalasi selesai. Anda dapat merasakan, betapa penginstall Eclipse tidak sulit bukan?
Perkenalan Awal dengan Eclipse
Marilah berkenalan dengan Eclipse yang baru saja Anda install. Jalankanlah Eclipse dengan meng-klik shortcut Eclipse yang telah Anda buat saat instalasi. Atau Anda juga bisa menjalankannya dengan mengetikkan perintah eclipse pada console, asalkan path Eclipse pada variabel environment sudah diset sebelumnya.
Saat pertama kali Eclipse dijalankan, ia akan menampilan splash Eclipse. Selanjutnya ia akan menanyakan lokasi workspace, yaitu folder yang akan digunakan untuk menyimpan proyek yang dikembangkan dengan Eclipse. Pada tutorial ini kita saya menggunakan folder c:/project sebagai workspace.
Selain mengeset folder workspace, Anda dapat mengklik checkbox use this as default and do not ask again, agar Eclipse tidak lagi menanyakan lokasi Workspace setiap kali startup. Setelah mengisi lokasi workspace, klik Ok.
Gambar 2: Workpace Launcer
-
CATATAN
Jika Anda berhasil menjalankan Eclipse hingga menampilkan gambar di atas, berarti instalasi JRE dan Eclipse Anda bisa dipastikan berhasil. Untuk mengetahui keberhasilan instalasi PHP akan kita lihat saat menjalankan program PHP dari Eclipse.
Karena ini merupakan waktu pertama kalinya Anda menjalankan Eclipse pada sebuah workspace, Eclipse akan menampilkan halaman Welcome. Pada halaman ini Anda dapat melihat sejumlah icon yang berisi informasi seputar Eclipse. Jika suatu saat nanti ingin mendapat penjelasan lebih detail tentang Eclipse, Anda dapat kembali ke halaman Welcome dengan mengklik menu Help=>Welcome.
Gambar 3: Halaman selamat datang
Dari halaman Welcome klik icon Workbench untuk menuju ke lingkungan pengembangan Eclipse (workbench). Workbench inilah yang akan kita gunakan untuk melakukan semua perihal pengembangan berbasis Eclipse.
Workbench terdiri atas beberapa komponen utama sebagai berikut:
Menu
Toobar
View
Editor Area
Perspektif
Membuat Project PHP
Inilah bagian yang Anda tunggu-tunggu, membuat project PHP dengan Eclipse. Saya akan jelaskan langkah-langkah membuat project sampai akhirnya project itu bisa dijalankan. Ikutilah langkah-langkah pembuatan project PHP berikut ini:
Klik menu File=>New=>Project...
Menu ini akan menampilkan dialog berisi sejumlah template project. Karena kita akan membuat project PHP, pilih template PHP=>PHP Project. Selanjutnya tekan tombol Next.
Gambar 5: Membuat project PHP
Pada dialog PHP Project, isi Project name dengan nama project yang ingin Anda buat. Untuk tutorial ini, kita akan membuat project dengan nama latih1. Biarkan nilai masukan lainnya tetap seperti apa adanya. Klik tombol Finish untuk menyudahi langkah awal pembuatan project.
Selanjutkan Eclipse akan menanyakan apakah Anda ingin menggunakan perspektif PHP untuk mengembangkan project PHP yang baru saja Anda buat. Klik Yes, dengan ini Eclipse akan menampilkan perspektif PHP, yaitu dengan menampilkan view-view yang diperlukan dalam pengembangan PHP.
Sekarang Anda telah membuat sebuah project baru bernama latih1. Dapat Anda lihat, saat ini pada Eclipse terdapat sejumlah view yang berhubungan dengan Eclipse.
Gambar 6: Perspektif PHP
[JELASKAN MASING-MASING VIEW PHP]
Membuat Program PHP
Ikutilah langkah-langkah berikut untuk membuat program PHP Anda:
Klik kanan project latih yang terdapat pada view PHP Explorer.
Pada menu kontektual yang muncul klik New=>PHP File.
Pada dialog New PHP File, isi masukan File Name dengan program1.php. Selanjutnya tekan Finish.
Saat ini pada Eclipse telah terdapat view Editor dengan sebuah file PHP baru bernama program1.php. Dapat Anda lihat, Eclipse telah menginisialisasi file program1.php itu dengan tag PHP. Selanjutnya ubahlah program1.php sehingga skrip tersebut berupa program sederhana berikut:
Gambar 7: Editor Eclipse untuk PHP
Untuk menyimpan perubahan yang telah dilakukan, Anda dapat mengklik icon disket pada toolbar [ICON] atau dengan menekan tombol CTRL-S.
Menjalankan program PHP
Kini saatnya menjalankan program PHP yang telah Anda buat. Ada banyak cara untuk menjalankan program yang telah buat dengan Eclipse, menggunakan perintah pada menu, toolbar atau dengan menekan kombinasi tombol tertentu. Saya akan jelaskan salah satu caranya, silahkan Anda mencari cara yang lain. Ikutilah langkah berikut:
Klik menu Run=>Run.
Pada dialog Run As yang baru saja muncul, pilih PHP Script dengan mengkliknya. Kemudian tekan OK.
Ups, Eclipse memunculkan pesan error. Ini dikarenakan Anda belum mengeset interpreter PHP yang diperlukan oleh Eclipse untuk menjalankan program PHP. Tekanlah tombol OK, Eclipse akan menampilkan dialog Preference. Dengan dialog ini kita akan memberi tahu Eclipse interpreter PHP yang bisa ia pakai.
Pastikan Anda berada pada menu PHP Executables. Pada halaman PHP Executables itu, klik tombol Add. Ini akan memunculkan dialog Add new PHP Executable.
Isilah form yang muncul pada dialog Add new PHP Executable, dengan nilai sebagai berikut:
Nama inputan
Nilai
Keterangan
Name
PHP 5.2.5
Ini merupakan identifikasi PHP yang digunakan. Name ini bebas diisi nilai apa saja, asalkan tidak bentrok dengan nilai Name yang lain.
Executable Path
C:/utilities/php/php.exe
Ini merupakan file php.exe dari interpreter PHP 5.2.5 yang sudah didownload sebelumnya.
PHP ini file
Ini merupakan file konfigurasi PHP. Nilai inputan ini tidak wajib diisi.
PHP Debugger
pilih XDebug
Masih pada dialog Preference, klik menu PHP=>Debug. Pada halaman PHP Debug isilah nilainya seperti pada tabel berikut:
Nama inputan
Nilai
Keterangan
PHP Debugger
Pilih XDebug
Ini merupakan jenis debugger yang kelak akan kita eksplorasi penggunaannya.
PHP Executable
Pilih PHP 5.2.5
PHP 5.2.5 merupakan nama interpreter PHP yang telah kita tambahkan ke Eclipse pada langkah di atas.
Konfigurasi telah selesai, klik tombol OK pada dialog Preferences.
Sekarang cobalah Anda ulang langkah ke 2. Seharusnya Eclipse Anda akan menampilkan tulisan: "Hello World".
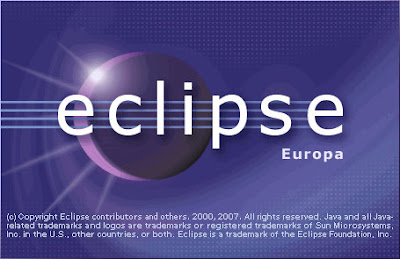
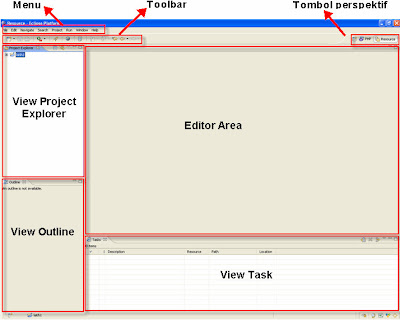
No comments:
Post a Comment